

Elisabeth Homeland
ReWarp All Clips
ReWarp All Clips is a MaxForLive device that let you set the warp mode of every clip in your Live set, (Or on the selected tracks) with one click.
You can use it either with a Keyboard/MIDI shortcut, or you can set it to Automatic mode.
Every parameter is accessible from Push.
---
MaxForLive devices by Elisabeth Homeland
Compatibility:
| Ableton | Live 11, Live 12, |
|---|---|
| System | Mac, Windows, |

Save Time!
Change the Warp mode for Every Clip throughout your whole Live Set, or for the selected tracks, with One click.
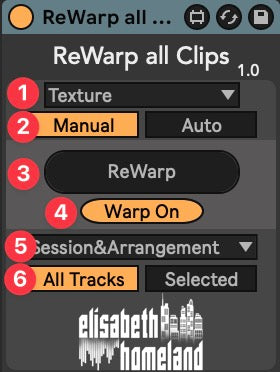
-
Select the Warp Mode
Choose the warp mode you want to apply to your clips.
-
Manual Mode vs. Auto Mode
Manual Mode:
- The device only applies changes to the clips when you press the “ReWarp” button.
Auto Mode:
- The device immediately applies the selected warp mode to all clips in your Live Set, regardless of whether the device is set to “Selected Tracks Only.”
- Any changes you make to the device settings (e.g., warp mode, enabling/disabling warp) are automatically applied to all clips.
- When you add new clips to a track, the device will automatically re-warp these clips once you deselect and reselect the track.
-
ReWarp Button
In Manual Mode, you can map the ReWarp button to a MIDI or keyboard shortcut to easily apply the warp settings across your Live Set.
-
Enable or Disable Warp
Use this option to turn warp on or off for the clips.
⚠️ Be cautious: Disabling warp can change the length of certain clips. In some cases, the only way to revert this is to re-enable warp for those clips.
I strongly advise saving your Live Set before applying this setting.
-
Set Warp Mode for Specific Views
Decide whether the device should apply warp settings to clips in the Arrangement View, Session View,or both.
-
Affect All Tracks or Selected Tracks Only
The device can operate on:
- All Tracks: Applies changes across your entire Live Set.
- Selected Tracks Only: Applies changes only to the selected tracks.
Note: In Auto Mode, the device will always work on all tracks.
- Place the devices in your Ableton Live User Library.
- Default User Library locations:
- Windows: \USERS\[USERNAME]\DOCUMENTS\ABLETON\USER LIBRARY
- Mac: MACINTOSH HD/USERS/[USERNAME]/MUSIC/ABLETON/USER LIBRARY
- Live needs to analyze your User Library after adding devices. This process may take some time. In the meantime, you can drag and drop the devices from your User Library onto your tracks.
- After Live found them you'll be able to access them from Live's Browser.
Version 1.1 - 2024.01.21.
-
Initial Release











